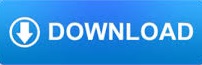
- #Lenovo yoga bluetooth not working install
- #Lenovo yoga bluetooth not working drivers
- #Lenovo yoga bluetooth not working update
How you do this varies with devices, so check the info that came with your device or go to the manufacturer’s website. Step 5: Make sure that the Bluetooth-enabled audio device is on and discoverable. Select the device, then select Remove device, and then try pairing again. Step 4: If Bluetooth is turned on, and the driver is up to date, but your device still doesn’t work, try removing the device and re-pairing it.Ĭ.
#Lenovo yoga bluetooth not working drivers
You may click on this link to download the latest drivers for the Bluetooth device:
#Lenovo yoga bluetooth not working install
Go to the Lenovo website and search for the latest Windows 8.1 drivers available for the device model and then install it by following the instructions given in the website.
#Lenovo yoga bluetooth not working update
Step 3: Update Driver Software from the Manufacturer’s website: If Windows Update does not offer the latest Windows 8.1 driver, then try the next step. If so, install the same and check if it helps.Ī) Press “Windows Logo” + “W” keys from the keyboard.ī) Type “Updates” in the search bar and click on the icon “Windows Update” from the search result.Ĭ) On the “Windows Update” window, click on the link: “Check for updates” from the left hand side of the window to receive a fresh list of updates.ĭ) If the updates are available, then install all the updates listed there. Step 2: Check the Windows updates for any latest driver updates.Ĭheck in Windows updates if any driver updates are available. If the issue persists, then go with the next step. If that happens, then check if it resolves the issue. On the un-installation window, if you have an option: “Delete the driver software for this device” you may select that and then remove the corrupted driversĭ) Follow the on-screen instructions to complete it and the restart the computer if prompted.Īfter the restart, you may again open the Device Manager and then click on the “Scan for hardware changes” button at the top of the Device Manager window and check if Windows 8.1 detects the Bluetooth device and installs an appropriate driver for it automatically. Step 1: Uninstall the Bluetooth Device DriversĪ) Press “Windows Logo” + “X” keys on the keyboard.ī) Click on “Device Manager” from that list.Ĭ) Search for the Bluetooth device from the device list, right click on it and then select “Uninstall”. Method 3: Uninstall and Reinstall the Bluetooth Driversįollow these steps to uninstall and reinstall the driver: Make sure your Bluetooth device is still discoverable, then try again. When I then click Connect, I get a message saying 'That didn't work. Or rather, You can turn on bluetooth and pair the devices, but they don't connect. We have two of these laptops and neither will connect to bluetooth properly. G. Click on apply and then ok and check if it helps. Bluetooth not working on Lenovo Yoga 500 laptop. Method 2: Try to check the services for Bluetooth:Ĭ. From the list, check the service for Bluetooth support.ĭ. Right click on it, and click on properties. Method 1: Try to run the Hardware troubleshooter:Į. From the list, click on hardware and devices. I would suggest you to go through the below methods: Have you installed all pending updates on the pc?
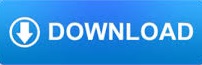

 0 kommentar(er)
0 kommentar(er)
